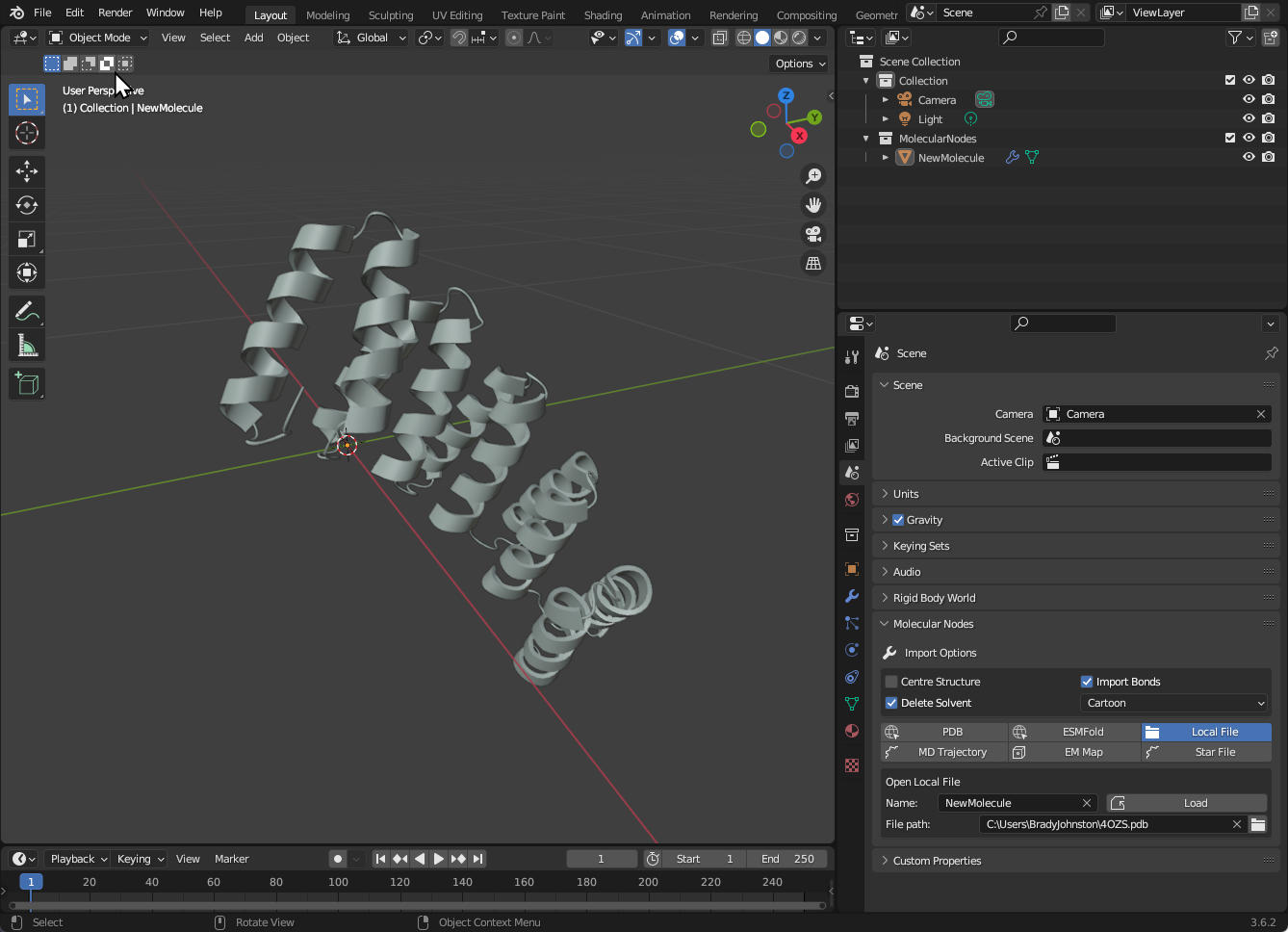Selections
Selections power every part of Molecular Visualisation. You are probably used to using selections via manually pointing and clicking with your mouse, or typing long strings of complex selection algebra.
A Simple Example
To create a selection of residues ALA, CYS and TRP, only inside of chain A, you would use the following code inside of PyMol:
select my_selection, chain A and (resn ALA+CYS+TRP)Inside of Molecular Nodes, you combine different selection nodes. The outputs of these are are a boolean True / False for each atom. The logical test being performed depends on the node. To recreate the selection above, we can use the Select Chain and Select Res Name nodes.
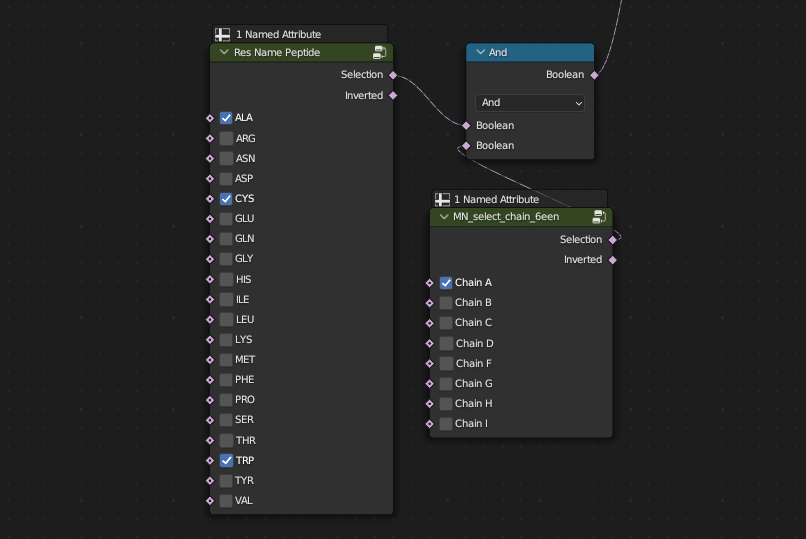
This might initially seem quite verbose. The good thing however is that these selections can always be updated and tweaked. They can even be created procedurally based on the values of other selections or animations.
In the example video below we are using the selection to apply the Atoms style. We can change the residues and chains that are selected by ticking and unticking the boxes. Each of these selections also take a field input, so they can use the output of other selection nodes. The selections from the two nodes are being combined with the Boolean Math node set to And. Other boolean math operations are also available.
Different Styles Combined
In this example, we apply the Surface style to one chain, and the Atoms style to another chain. We can join the two styles together with the Join Geometry node.
Combining Selections
Selections can be combined not just through Boolean Math nodes, but also by connecting the output from one node to the input of another selection. In this example we are selecting two chains for applying the Atoms style to.
The selection of Chain A we then control though the Cube selection node. The addition of this node creates a new object called Empty_Cube which we can transform by Grabbing, Rotating and Scaling to change what is inside of the cube. The style is then applied to the updated selection, which varies for Cahin A but not for Chain F.
More Examples
You can use these dynamic selections for any kind of boolean input. It can be used to select the atoms to apply a style to or even to change different aspects of that style itself. In this example, we first choose the atoms to apply the style to; then instead, we change whether or not we use cylinders for the cartoon style.
Selecting based on the entity_id, to reveal the rotary axel of the protein complex underneath.
Open a Local File
To open a .pdb, .mmCIF, .pdbx or other similar files, use the Local File tab.
You can set the name for the molecule, which will become the object’s name once imported. Use the folder icon to select the file you would like to import.
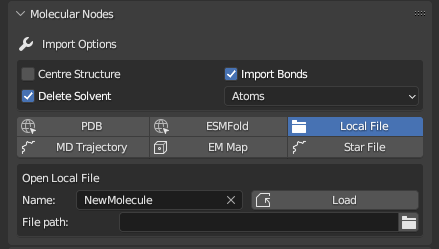
The ‘Default Style’ was changed to ‘Cartoon’, but no other default import options were changed. The Default Cube was deleted with X as the protein was imported inside of the cube.